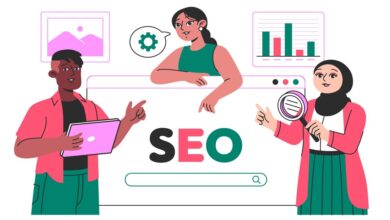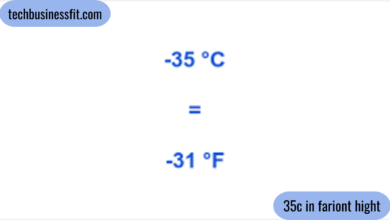How to Use Smart Folders in Apple Notes

Apple Notes has introduced many new features over the years such as allowing you to create a note from the iPad Lock Screen. In many note-taking apps, one of the main issues is how to organize notes. In Apple Notes you can organize your notes with tags. You can also link to other notes and collaborate. Tracking and managing your notes can be challenging but you can solve this problem by using Smart Folders.
What are tags and Smart Folders?
In Apple Notes you can use tags to categorize your notes so you can find them easily at a later stage. You can add one or more tags anywhere in a note on your Mac and in iPhone notes. What is a Smart Folder? A Smart Folder gathers tagged notes and gives you custom ways to organize them by specifying criteria. It contains references to notes in other folders. The notes stay in the original folders. The Smart Folder provides you with a way to organize and access your notes.
One problem users of Apple Notes may experience is iCloud notes not syncing between iPhone and Mac. This needs an immediate solution to help your work run uninterrupted. If you are unable to start collaboration notes, it could be for various reasons. You may need to find out how to make a shared note. If you have accidentally locked a note you need to disable this. Fixing your WiFi connection or freeing up space on iCloud could solve the problem. Various workarounds and trouble-shooting apps can help you to sort out this problem.
How to create a Smart Folder
Smart Folders organize your notes using tag filters and other filters. They give you quick access to files that fall under specific criteria saved across all your folders. To create a Smart Folder, take the following steps.
● Go to the Finder icon in the MacOS dock to launch the Finder. With Finder open, select File>New Smart Folder.
● Specify the criteria for selecting notes automatically for the Smart Folder. Set the first rule by choosing from filters (such as Tags, Date Created, or Date Edited). To create additional rules you can tap the (+) and to remove a rule, tap the (-).
● Once you have selected the criteria, tap Save and in the pop-up give the Smart Folder a name and tap Save again.
The Smart Folder will show up in the Finder left sidebar with a gear icon next to it that distinguishes it from a regular folder. MacOS will continuously update the folder as you create or save files that match the criteria.
Create a Smart Folder from the Tags Browser
When creating tags you type # and follow this with a tag name. Tags mustn’t have spaces between them. You can use a single word like #food or multiple words without spaces. All tags you create are added to the Tags browser under the Folders list. You can create a Smart Folder from the Tags Browser. All you need to do is tap the tag and the More button, tap Create Smart Folder, add a name, and click Done.

Convert a folder to a Smart Folder
You may want to know how to create a Smart Folder from an existing one. When viewing the folder you want to convert, tap the More button and scroll down. Select Smart Folder and tap. This will convert the folder to a Smart Folder with the name of the folder. You won’t be able to convert a shared folder, one that contains locked notes, or one with a subfolder. Once you do the conversion, you can’t undo it.
Edit a Smart Folder
You can add filters, modify them, or delete them. You can also change the name of a Smart Folder. To edit a Smart Folder you will touch and hold Smart Folder and tap Edit Smart Folder. After making the changes tap Done.
Start small and keep it simple
The list of filters you can use for your Smart Folders is extensive. This enables you to become more creative and specific. When starting out it is usually best to start small. For example, you may want to create a Smart Folder that includes all the notes you have made or edited recently. You could call it Recent and use it to easily find all your most recent notes. If you frequently save recipes you could create a Smart Folder called Recipes. When you open it you will see all the notes that contain the Recipe tag.
Conclusion
Tags and Smart Folders work together to help you keep your notes organized and easy to find. This means you don’t have to organize your notes manually. All that you need to do is to set the criteria for categorizing your notes. This makes them easy to retrieve no matter what Apple device you are using.